Preface
 |
| Title: Learning to Fly |
This
workshop is about finding your way, not about copying, tracing or
using stock images to get a job done. I don´t want to limit
anyone by technique or one software alone. If you are into Corel
Painter or Alias Sketchbook you can do the same there, the goal is to
use your technique to draw something new and original. For people new
to digital painting it is hard to draw something out of nothing.
What
I do in this tutorial is to share essentially the basics, how to get
a work done from grayscale to color and beyond.
That´s
the reason I try to take my students from where they are, some are
better in drawing from imagination than others, but nonetheless all
have to deliver a work for a degree and in the end it is the result
that counts. If creativity, originality and timelessness can be found
in the result, the process isn´t important.
Please Note:
This workshop is done in collaboration with Isis Sousa and ITS ART MAG, the following gives you a rough overview of the tutorial and just one video. If you want to see the whole workshop for free, go to ITS ART MAG´s website, register for free and enjoy the hd-videos and the complete text - and even more workshops and inspiration from the site.
Step
1 – Getting the Fundamentals Down
The
first step is to outline the sketch. There is no workaround to this,
just a variety of options how we can do that.
I have a background in traditional airbrush-painting and the usual way to get this done fast is by using a projector -throwing the image you want to paint on your desired medium, in most cases canvas or illustration-board. Another method is tracing with transparent paper- a transfer-sheet. The main thing to consider if you want to do the outline from the photograph or do a sketch from scratch, is the following: do you want to transport the original measurements and proportions or do you want to alter it? If your goal is to do a caricature or a cartoon painting, scribbling from scratch with an eye on the reference might be the way to go.In my case I want to stick as close as possible to the given photograph (at least for proportions) for which I have obtained the permission to use. (Special thanks at this point to Louis and Margarita!) so I have chosen the fastest way to get things done and have traced the outlines to go from there. (See Step.01. Below)
I have a background in traditional airbrush-painting and the usual way to get this done fast is by using a projector -throwing the image you want to paint on your desired medium, in most cases canvas or illustration-board. Another method is tracing with transparent paper- a transfer-sheet. The main thing to consider if you want to do the outline from the photograph or do a sketch from scratch, is the following: do you want to transport the original measurements and proportions or do you want to alter it? If your goal is to do a caricature or a cartoon painting, scribbling from scratch with an eye on the reference might be the way to go.In my case I want to stick as close as possible to the given photograph (at least for proportions) for which I have obtained the permission to use. (Special thanks at this point to Louis and Margarita!) so I have chosen the fastest way to get things done and have traced the outlines to go from there. (See Step.01. Below)
If
you want to do that in Photoshop, you create a new layer on top of
the workshop image and draw the outlines with a small roundbrush.
Step 2 – Drawing in Grayscale
The
next step is to get the outlines filled with greyscale values. For
this I use a standard roundbrush a bit squeezed to make it look oval.
You can download my brushes/Tool Presets that I use, from the
“Resources”-list at the bottom of this tutorial. The oval brush
from the Tool Presets is what I use for outlines and painting as
well.
Actually
to block in the values, it will be enough to have 3 tones to begin
with:
A dark gray, a mid-gray and a light gray.
Now before I start, I look closely at the reference picture and see where the light is coming from, where the shadows go and where the mid-tones may be placed and move from there.
The
video shows part of my process and how I get started. I always use
lots of keyboard shortcuts and mostly work in fullscreen mode, for
this video I made an exception and show the layers and a window where
all the shortcuts are listed. There are some custom shortcuts as
well, so whenever I press “F1” this is “Step back” and “A”
is Rotate.
Step 3 – Detailed Sketching and Background
Step 3 – Detailed Sketching and Background
Having
the grayscale values blocked in, now I can get to a more defined
version of the sketch, usually this step includes cleaning up edges,
smoothing gradations and adjusting the contrasts. Rather boring but
nonetheless important. Important because I will be reducing the
grayscale sketch along with the outlines to create a new layer for
the figure, from where I can work more efficiently.
Step 4 – Rough Coloring
Step 4 – Rough Coloring
 |
| Find the Video on ITS ART MAG Website |
The rough coloring process is very easy, have a look at the above process capture.
What
happens is that I create a new layer for the coloring, in normal
painting mode I paint with a skin-toned color over the area of the
whole body with a normal roundbrush set to around 80% visibility. The
next step is to select the area of the body: I select the body area
and copy through all layers with CTRL+SHIFT+C and then paste it at
the same position. From there I have the working autoselection to
clean the edges of the above layer. Which I then duplicate and move
into a new group to adjust colors and saturation at each layer. The
color layers are set to overlay. I duplicate the coloring layer
multiple times (between 3-5 times) to get a more vivid look.
This
process will be repeated with every different color, when the “rough”
coloring process reaches an acceptable stage, I reduce the layers to
one group, when finished editing these, I merge them down to just one
editable layer.
Step
5 – Finetune the Foreground Coloring
The
next step is similar to the detailed grayscale sketch, timeconsuming
but necessary. Refining edges, adjusting color values, blocking in
some different hues and tones, mixing them together and work out
details on top of that, rinse and repeat. The result can very much
look like the above screenshot.
The same procedere happens with the helmet.
The same procedere happens with the helmet.
Step
6 -Coloring the helmet
The technique and brushes are the same as in the previous step, the difference is the material. Since the helmet should be glossy, there has to be some spec-lights in it, even if the reference photograph doesn´t show any. This is what I mentioned in the beginning of this tutorial, you have to question your reference. In this case also the lighting is very central which makes for some difficult shadows and a rather flat appearance of the skin. If you observed both images in step 5, you´ll notice that I changed the shadows and lighting slightly.
The technique and brushes are the same as in the previous step, the difference is the material. Since the helmet should be glossy, there has to be some spec-lights in it, even if the reference photograph doesn´t show any. This is what I mentioned in the beginning of this tutorial, you have to question your reference. In this case also the lighting is very central which makes for some difficult shadows and a rather flat appearance of the skin. If you observed both images in step 5, you´ll notice that I changed the shadows and lighting slightly.
For
the helmet you can should look at how surfaces behave, see above:
left diffuse surface, right glossy surface. In diffuse surfaces, the
material has micro-small texture nearly
invisible to the eye that refract the light when it hits the surface.
The reason glossy surfaces have a “spec-light” or highlights is
that it lacks the micro-texture and it throws the light back in the
same way it gets hit by it.
This knowledge can also be applied by glossy parts of the human body that are actually rather wet, such as the tongue, eyes, teeth and lips for example.
See below - helmet development.
Step
7 – The visor, reflection and depth
The
visor is an important aspect of the image as it gives me as artist
room to deliver a story and add depth. It is like a window and
correctly used it can add a whole new level to a picture. In this
case I wanted to do a “Pink Floyd-tribute” which means I would do
something to resemble a picture that on one hand fits to the picture
and to the tribute at the same time.
For
the latter I have used a landscape stock image and combined it was a
swirling cloth stock package I found a while ago in a way that it
looks like a surreal landscape.
I
didn´t even needed the hi-res file for this, the small
resolution file did it. I used the oilpainting filter to eliminate
detail later on so that it looks more fitting to the exisiting style
of the figure that I have developed by now.
Below
is what I did with the image, first I have transformed it to fit the
shape of the visor with transform->warp tool.
Below you see the things that led to the following look of the image. I duplicated the image three times and added different effects to them, including transparency.
(The detailed information to this screenshot are on the ITS ART MAG-Website)
Step
8 – adding details to the character
The
model is, besides the visor-reflection, a cental element - and so far
I have developed and rendered anything but the very details that make
it more lifelike. As you can see in the reference picture she has a
tattoo but I don´t want to copy that. What I wanted to do
instead is to add something in “my way” of doing things and like
in other pin-up illustrations of mine, there are “tongue-in-cheek
tattoos”. That´s what I call them, see some examples below:
In
this case I did a small drawing of a little pony with “X-ed”
eyes. The main use of these small tattoos is to lead the eye around
to a specific point. It makes the picture more readable. It is not
necessary but fun to do.
Below
you see the changes to the character in this step, besides the tatoo,
there is some more linework to add contrast, a sticking plaster and a
contour around the edges of the model. That was done using the same
layer with the figure, turning it black and add layer effects set to
outer glow and contour. Some refinement is necessary but that can be
done with a plain eraser roundbrush and some patience.
As you can see in the screenshot from above, the visor layers are all moved into one new group, this makes it easier to keep track of different parts of the image.
Step
9 – Background part I
The
background in this work isn´t really important and I don´t
wanted it to be realistic. Like in most pin-up illustrations the
background isn´t relevant.
What
I wanted to do is to use the background space to underline a certain
message and additionally take the chance to add something to the
composition that makes the image more readable (again).
I
created a new layer, filled it with black, a structure and a gradient
overlay. Then I reduced this layer by creating a group and moving it
into the group. Merging the group applies the effects on the layer
with “baking” the look to it, otherwise some visual changes can
occur and merging a layer group down with layers that have effects
applied to them, prevent that this happens.
On
deviantArt I found a stock image of wings and this image is without
much alteration a good use for these. I could also have drawn them by
hand but in the design process I often do mockup of things to see if
they fit in. In some cases the result looks good enough to be used or
pushed further along the way, and in this case a color overlay to
match the outline contour of the model makes only 10% come through.
The shape is exactly what I wanted the wings to look, so why bother?
Step
10 – Background part II
To add a level of traditional edge to the creation, I used a texture to make the wings and background appear more painterly. Got the look below by setting the texture layer to around 50% transparency and 50% fill and by adding a correction on top with “brightness/contrast” that´s all.
The next thing on the background are the crows, I added some stock images/PNG-files. I copied the layer effect “color overlay from the wings and applied it to the crows as well, this leads to a coherent look. One circle in yellow/apricot was added around the eye of the bigger crow to make it appear more graphical.
Another addition to the background are the skulls at the bottom, in the next screenshot below you see some splashes and drawn patterns that just have the purpose to loosen the background a bit.
Step
11 – Final touches
The last step consists of working on the details , adjustments, corrections and minor changes that make the difference plus “relighting” the body a bit.
The last step consists of working on the details , adjustments, corrections and minor changes that make the difference plus “relighting” the body a bit.
The
lighting is necessary to add more plasticity to the model, the
central lighting works for photography, but when we accept this, the
reult is a flat looking, very sterile painting that has no real
visual appeal.
In
the process video below you see how the skin-relighting is basically
done, I just recorded the first few minutes, the rest is essentially
the same just on different areas.
 |
| Find the Video on ITS ART MAG Website |
The
lighting is blocked in with a round brush set to scatter. Nothing
more is needed. To the final makeover I add some skin structure as
well to make the body look more lifelike and less “airbrushed”.
There
are countless brush strokes to reach that point and many small
adjustments that are probably too much to list here but the
comparison between the images from step 10 and step 11 side-by-side
make visible what happened.
Step12
– final work
After
another batch of changes, the final result is below:
This
is it. I hope you liked this tutorial or found it useful.
Credits:
Louis Konstantinou - www.louiskonstantinou.com
Margarita – Model
Crows: http://peroni68.deviantart.com & http://momotte2stocks.deviantart.com/ Background visor: http://essenceofperception.deviantart.com/
Louis Konstantinou - www.louiskonstantinou.com
Margarita – Model
Crows: http://peroni68.deviantart.com & http://momotte2stocks.deviantart.com/ Background visor: http://essenceofperception.deviantart.com/
Background
visor - flowing fabric: http://geoectomy-stock.deviantart.com/
Background
texture: http://goodtextures.deviantart.com/
Wings:
http://markopolio-stock.deviantart.com
Skulls:
http://legobrickmaster.deviantart.com/
Tiger sticker on helmet:
http://anyndur.deviantart.com
Image credit refraction (step 6) http://bensimonds.com/2010/08/27/plausiblematerials/
Image credit refraction (step 6) http://bensimonds.com/2010/08/27/plausiblematerials/
Resources:
My brushes:https://www.dropbox.com/s/pmoglbnfz5vuqhg/Fantasio%20Brushes.zip
My brushes:https://www.dropbox.com/s/pmoglbnfz5vuqhg/Fantasio%20Brushes.zip
Model
Reference Photograph (Copyright by Louis
Konstantinou):https://www.dropbox.com/s/tisn89y3fqa8kx3/LUE_3431-web.jpg
Inspiration:
Rolf Armstrong: http://www.allposters.com/-st/Rolf-Armstrong-Posters_c48702_.htm
Warren Louw: http://www.warrenlouw.com/
Rolf Armstrong: http://www.allposters.com/-st/Rolf-Armstrong-Posters_c48702_.htm
Warren Louw: http://www.warrenlouw.com/






























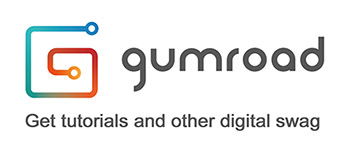

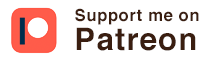


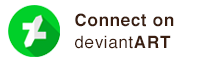
Brilliant!
ReplyDelete